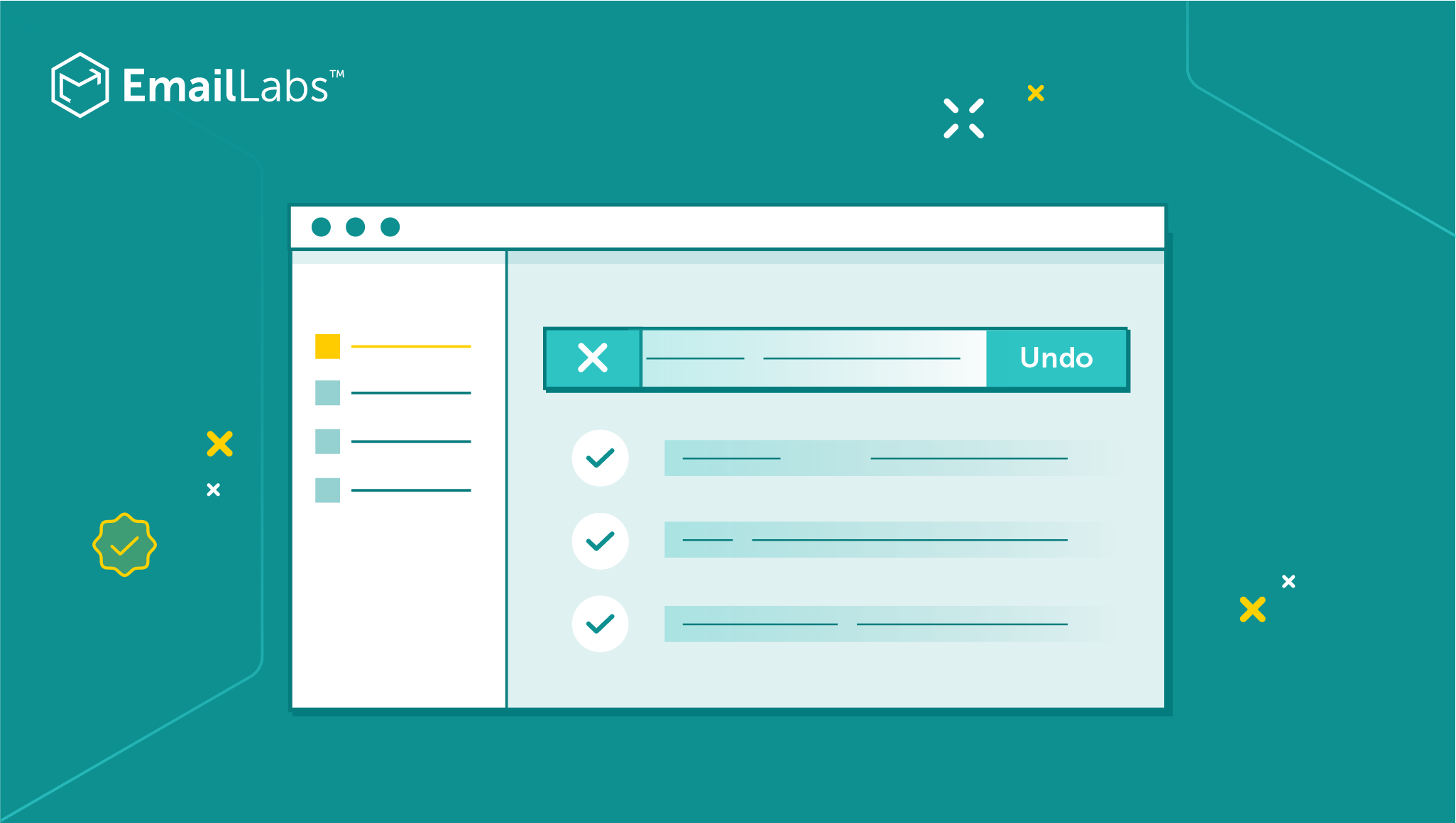
Have you ever sent an email in haste and immediately wished you hadn’t? It happens more often than we’d like to admit.
If you ever find yourself in this situation again, don’t panic — not everything is lost. Despite what you may think, you’re not stuck with an email once it’s sent.
Whether it was a message fired off in frustration, riddled with typos, or sent to the wrong recipient, it’s possible to unsend an email.
The catch is that you need to act swiftly.
This article will teach you how to unsend emails on different email platforms. We’ll guide you through this task to ensure you’ll never have to suffer the dread of an ill-conceived email lingering in someone’s inbox.
Most email services, including Gmail, offer a feature that lets you recall an email shortly after sending it. The key is to enable this feature before the need arises.
In Gmail, you can set a ‘cancel’ period of five to thirty seconds. During this window, you have the opportunity to click “Undo” after sending an email, effectively unsending it.
Let’s explore how to unsend an email in Gmail, whether you’re using a computer, Android, iPhone, or iPad.
Each platform has a slightly different process, but don’t worry; it’s straightforward once you know the steps.
Remember, once the chosen time elapses, the email is irreversible.
To unsend an email in Gmail on your computer, you need to act within the cancellation period you set in your settings. Keep in mind that the timer starts the moment you send the message.
Here are the steps to unsend an email on Gmail:
Sending an email from your Android device and realizing you need to unsend it can be a dicey situation. Luckily, Gmail provides a handy “Undo” option you can easily tap on Android.
Here are the steps if you want to unsend an email in the Gmail app:
If done correctly, the email will be stopped from reaching the recipient. You can then edit your message or discard it entirely.
If you’re using an iPhone or iPad and have mistakenly sent an email via Gmail, don’t fret; there’s a quick and easy way to unsend it that’s been incorporated by the Gmail iOS app for situations where you accidentally sent an email.
Here’s how to undo sending an email on your iPhone or iPad:
If you’re using Outlook on different platforms, the process to unsend an email might vary. Whether you’re using a Mac, PC, iPhone, or Android device, there are specific steps to follow.
Let’s go through the procedures on how to unsend emails in Outlook for different platforms to make sure you’re well-equipped to handle any email mishaps.
Note: The recall function works best if the recipient’s email hasn’t been opened. Unfortunately, it’s not foolproof, and it may not work for non-Outlook recipients.
Maximize your email deliverability and security with EmailLabs!
To unsend an email in Outlook for Mac, you can use the “Undo Send” feature available in the latest versions of Outlook for Microsoft 365 and Outlook 2021. This feature allows you to delay the sending of an email for a few seconds, providing a brief window to cancel the send.
Here’s how you can set it up and use it:
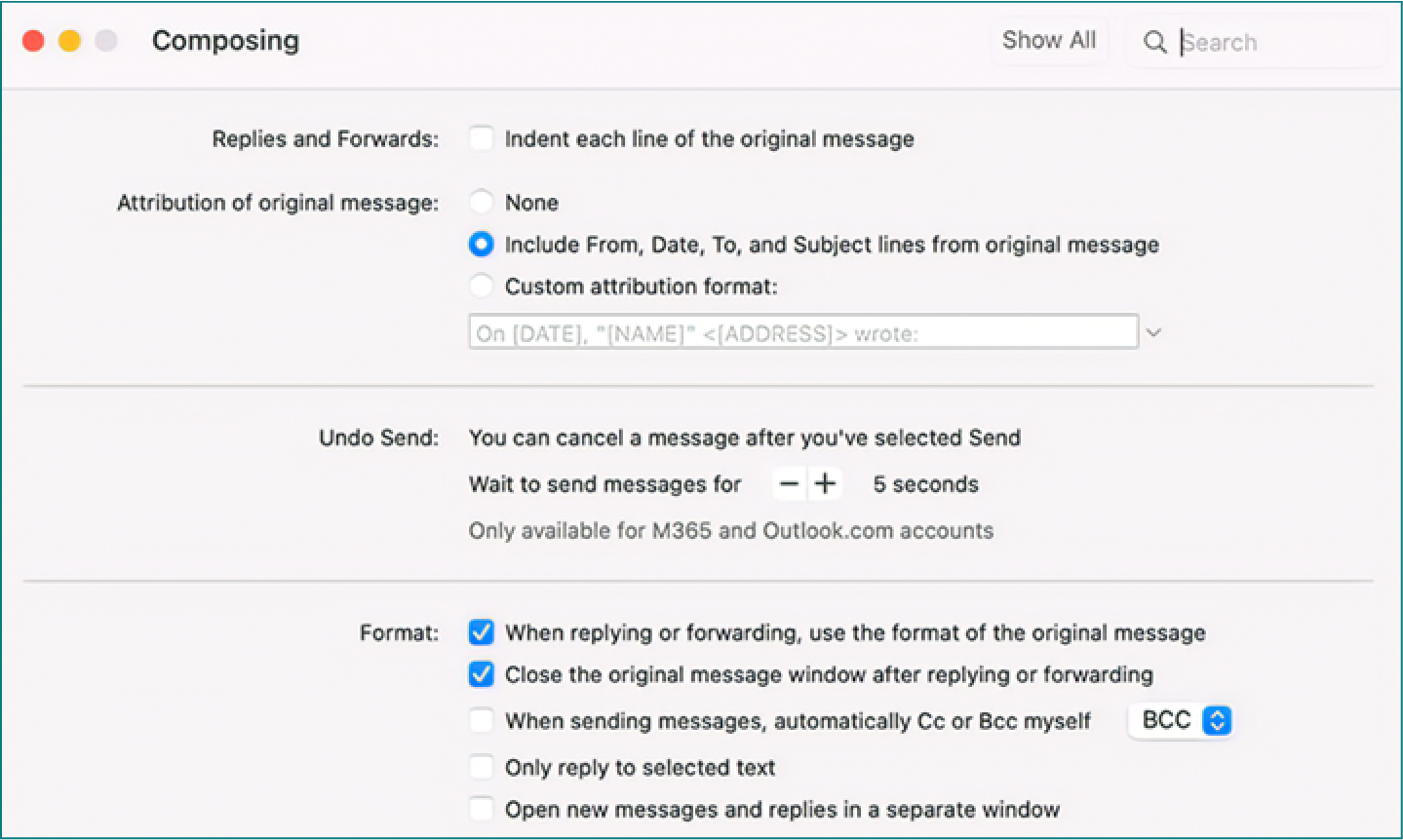
- or + buttons. You can set the delay to 5, 10, 15, or 20 seconds.
This feature requires the new version of Outlook for Mac and is available only for Microsoft 365 and Outlook.com accounts. The “Undo Send” feature does not offer true message recall but instead delays the message sending, allowing cancellation within the set period.
Message recall is available after you select Send, provided both you and the recipient have Microsoft 365 or Microsoft Exchange email accounts within the same organization. This feature does not support messages sent to or from Hotmail, Gmail, or live.com accounts.
Here’s the list of steps to take:
Whether you’re using an iPhone or an Android device, recalling an email in the Outlook app is a breeze with these simple steps.
To unsend an email in Apple Mail, you need to use the “Undo Send” feature, which is available in macOS Ventura or later.
Here’s how you can use this feature:
If you are using an older version of macOS, this feature will not be available, and you will need to rely on other methods such as recalling the email manually, if supported by your email service provider.
In this situation, there are still a few steps you can take.
First, consider sending a follow-up email apologizing for the mistake or clarifying any miscommunication. This won’t erase the error, but it can mend misunderstandings or hurt feelings.
In professional settings or more serious mishaps, reaching out directly through a phone call can also be a good step. It shows responsibility and initiative to correct the mistake.
Lastly, use this as a learning experience. Double-check the recipient and proofread your emails thoroughly before hitting send.
Email services provide an “undo send window” to give you some time to unsend a hastily or accidentally sent message.
Here are a few key reasons why you might need to unsend an email:
Sometimes, you might change your mind about sending an email — either due to new information or a change in context. Unsending your email provides a short window for you to correct these moments of indecision.
When writing an email, it is easy to pick the wrong person to receive it. If private information is shared with the wrong person, this could cause embarrassing or dangerous situations.
You might find an error in the writing, grammar, or facts after you have sent the message. With the “undo” button, you can go back and fix this mistake.
You might send an email message by accident before you are done writing it. This could happen if you click the wrong button or hit enter too soon. With the “undo send” button, you can take back the unfinished email.
In the heat of the moment, one might send an email that is emotionally driven and later regretted. The option to recall your message gives you a short time to think about your email and take it back if you decide it was wrong.
Sometimes, you might forget to attach a file you need to an email, which may lead to confusion. With the unsend feature, you can recall the email, attach the file, and then resend it.
There are also instances when an email is sent at the wrong time — too early or too late. Recalling the email gives you the opportunity to reschedule the sending of your email.
Maximize your email deliverability and security with EmailLabs!
Despite your best efforts, there might be times when you can’t unsend an email, and you’ll need to handle the situation tactfully to minimize any potential damage.
If you can’t recall the email or you want to replace it with a new one, it’s best to send a follow-up email acknowledging the mistake. Remember, prompt action is needed to prevent the situation from getting worse.
Apologize for any confusion and provide the correct information. This shows accountability and professionalism, even when things don’t go as planned.
When you have accidentally sent the email to the wrong person, you can request them politely to delete the email before they read the content.
If you’ve sent an email containing sensitive data, additional steps may be necessary. You might need to do damage control, such as changing your passwords if they were exposed or informing your bank. Take appropriate measures according to the severity of the situation.
Always make it a habit to double-check your recipient list, re-read your content, and verify attachments before hitting the send button.
Hitting the “Send” button too quickly on an email can lead to moments of panic. Fortunately, technology comes to the rescue with features that let you unsend emails.
Gmail offers a brief window of opportunity to retract an email after sending it. To make use of this feature, you just need to enable it in your settings.
Other email services have begun to recognize the importance of this feature as well. While the steps might vary slightly from service to service, the essence remains the same: giving users a chance to take back an email they have already sent.
Unsending an email is a modern-day digital life-saver. Remember to check your email service’s options and set up this feature to navigate your digital correspondence with confidence.
It is not possible to delete a sent email, but you can try to recall it using the recall feature in certain email clients like Outlook.
Unfortunately, no, you cannot edit an email already sent in Gmail.
Deleting a message in Gmail does not unsend it. It only removes it from your inbox.
If you can’t delete an email on your iPhone, try closing and reopening the email app or restarting your device.
In Yahoo Mail, once you hit the “send” button, taking back an email is not an option.
Unlike some other email platforms that offer a brief window to cancel sending, Yahoo doesn’t have this feature. So, if you’ve made a mistake or simply changed your mind about an email, there’s no undoing it directly through Yahoo’s system.
Most email services offer a short window of about 5-10 seconds to unsend an email after hitting the send button.
Yes, some email services offer a delayed sending feature where you can schedule the exact time for your email to be sent, giving you more time to unsend it if needed.
The increasing number of phishing attacks each year, and the projection that this trend will continue to escalate, aren’t likely to astonish anyone. This can be attributed, in part,...
With the emergence of the Covid-19 pandemic, many brands have been challenged to adapt in a short period to the changed reality and new consumer attitudes. That meant reorganizing...
Best practices, Email Authentication
Email headers may seem like a cloud of confusion, but fear not! In this ultimate guide, we will break down email headers and make them crystal clear. We’ll start...
Does your inbox feel like a never-ending to-do list? Are you spending more time sorting emails than actually working? You’re not alone. Millions of professionals struggle with email overload,...
Apple Mail, Email Marketing, Gmail
Efficient email management has become a necessity in today’s digital world. To address this need, email services categorize incoming messages into different tabs or folders, helping users streamline their...
We are delighted to announce that Vercom S.A., the company behind the EmailLabs project, has successfully completed the ISO 22301 certification process. This significant achievement underscores our commitment to...
EmailLabs, as part of the Vercom group, proudly announces its full commitment to aligning its ICT services with the latest cybersecurity standards. In response to dynamically changing regulations, the...
Best practices, Compliance & Security
As we step closer to a digitally connected future, ensuring inclusivity in our marketing strategies is more important than ever. Email, a cornerstone of digital communication, must evolve to...
We are pleased to announce that MessageFlow, a product from the Vercom S.A. group, has received the prestigious CSA (Certified Senders Alliance) Certification. This recognition not only underscores the...
The increasing number of phishing attacks each year, and the projection that this trend will continue to escalate, aren’t likely to astonish anyone. This can be attributed, in part,...
With the emergence of the Covid-19 pandemic, many brands have been challenged to adapt in a short period to the changed reality and new consumer attitudes. That meant reorganizing...
Best practices, Email Authentication
Email headers may seem like a cloud of confusion, but fear not! In this ultimate guide, we will break down email headers and make them crystal clear. We’ll start...
Does your inbox feel like a never-ending to-do list? Are you spending more time sorting emails than actually working? You’re not alone. Millions of professionals struggle with email overload,...
Apple Mail, Email Marketing, Gmail
Efficient email management has become a necessity in today’s digital world. To address this need, email services categorize incoming messages into different tabs or folders, helping users streamline their...
We are delighted to announce that Vercom S.A., the company behind the EmailLabs project, has successfully completed the ISO 22301 certification process. This significant achievement underscores our commitment to...
EmailLabs, as part of the Vercom group, proudly announces its full commitment to aligning its ICT services with the latest cybersecurity standards. In response to dynamically changing regulations, the...
Best practices, Compliance & Security
As we step closer to a digitally connected future, ensuring inclusivity in our marketing strategies is more important than ever. Email, a cornerstone of digital communication, must evolve to...
We are pleased to announce that MessageFlow, a product from the Vercom S.A. group, has received the prestigious CSA (Certified Senders Alliance) Certification. This recognition not only underscores the...
The increasing number of phishing attacks each year, and the projection that this trend will continue to escalate, aren’t likely to astonish anyone. This can be attributed, in part,...
Do you ever wonder how many people actually open the emails you send? Knowing the number of people who open your emails is essential for understanding the effectiveness of...
Gmail has become a cornerstone of modern email communication, offering a dynamic platform that caters to both personal and professional needs. Since its inception in 2004, Gmail has consistently...
EmailLabs, as part of the Vercom group, proudly announces its full commitment to aligning its ICT services with the latest cybersecurity standards. In response to dynamically changing regulations, the...
Email deliverability is a cornerstone of effective digital marketing. It ensures that your carefully crafted messages reach the intended recipients’ inboxes rather than being relegated to spam folders. Google...
Best practices, Deliverability
Do you know why some of your emails end up in the spam folder while others fail to reach recipients altogether? The answers lie in two critical concepts in...
Best practices, Email Authentication
Email headers may seem like a cloud of confusion, but fear not! In this ultimate guide, we will break down email headers and make them crystal clear. We’ll start...
Does your inbox feel like a never-ending to-do list? Are you spending more time sorting emails than actually working? You’re not alone. Millions of professionals struggle with email overload,...
Apple Mail, Email Marketing, Gmail
Efficient email management has become a necessity in today’s digital world. To address this need, email services categorize incoming messages into different tabs or folders, helping users streamline their...
We are delighted to announce that Vercom S.A., the company behind the EmailLabs project, has successfully completed the ISO 22301 certification process. This significant achievement underscores our commitment to...
Do you ever wonder how many people actually open the emails you send? Knowing the number of people who open your emails is essential for understanding the effectiveness of...
Gmail has become a cornerstone of modern email communication, offering a dynamic platform that caters to both personal and professional needs. Since its inception in 2004, Gmail has consistently...
EmailLabs, as part of the Vercom group, proudly announces its full commitment to aligning its ICT services with the latest cybersecurity standards. In response to dynamically changing regulations, the...
Email deliverability is a cornerstone of effective digital marketing. It ensures that your carefully crafted messages reach the intended recipients’ inboxes rather than being relegated to spam folders. Google...
Best practices, Deliverability
Do you know why some of your emails end up in the spam folder while others fail to reach recipients altogether? The answers lie in two critical concepts in...
Best practices, Email Authentication
Email headers may seem like a cloud of confusion, but fear not! In this ultimate guide, we will break down email headers and make them crystal clear. We’ll start...
Does your inbox feel like a never-ending to-do list? Are you spending more time sorting emails than actually working? You’re not alone. Millions of professionals struggle with email overload,...
Apple Mail, Email Marketing, Gmail
Efficient email management has become a necessity in today’s digital world. To address this need, email services categorize incoming messages into different tabs or folders, helping users streamline their...
We are delighted to announce that Vercom S.A., the company behind the EmailLabs project, has successfully completed the ISO 22301 certification process. This significant achievement underscores our commitment to...
Do you ever wonder how many people actually open the emails you send? Knowing the number of people who open your emails is essential for understanding the effectiveness of...