Best practices, Dobre praktyki
Best practices, Dobre praktyki
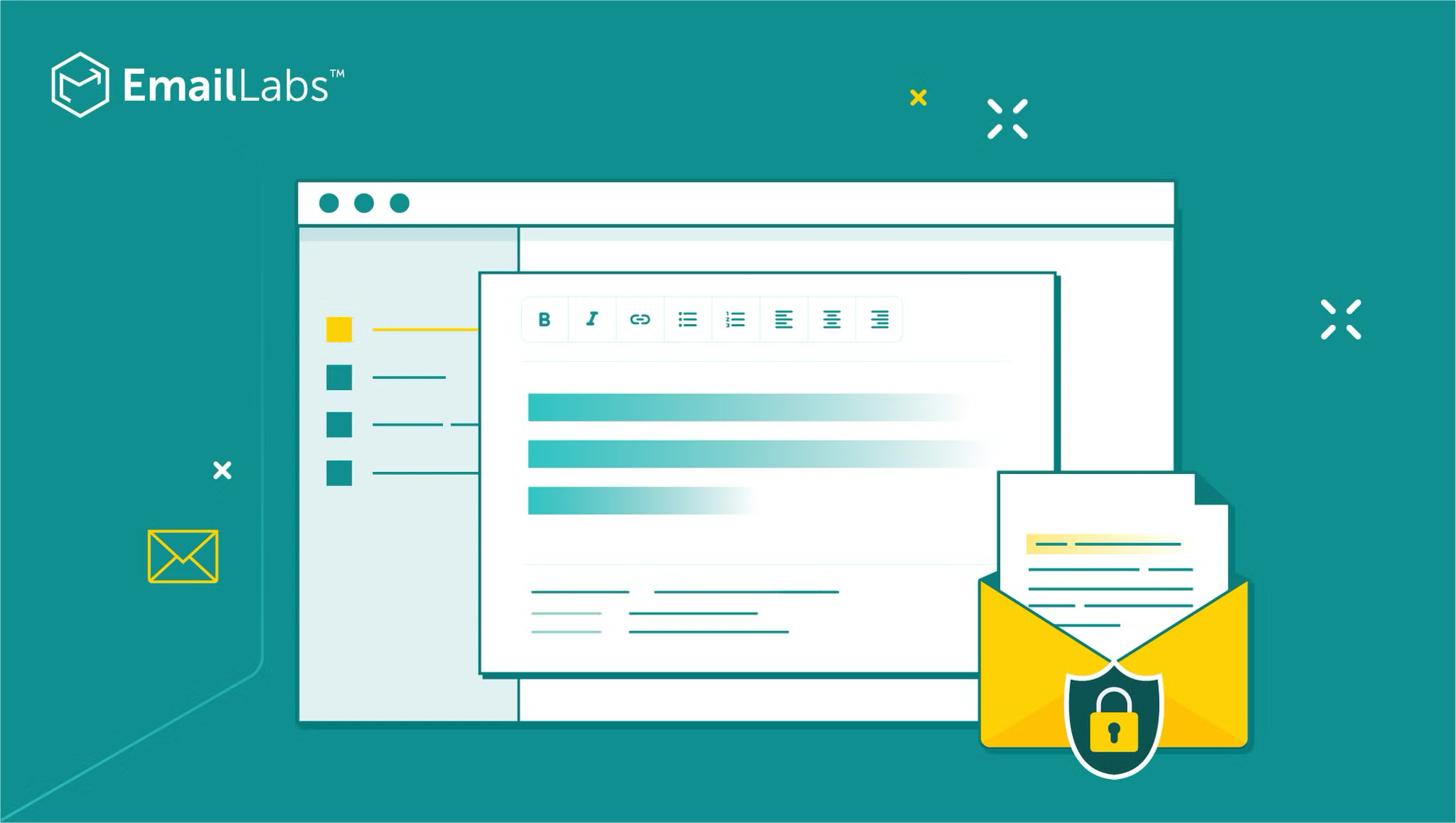
Załączanie folderu do wiadomości e-mail może na pierwszy rzut oka wydawać się skomplikowane, zwłaszcza jeśli próbujesz wysłać wiele plików, duże materiały wideo lub całą dokumentację projektu do współpracownika albo klienta.
Niezależnie od tego, czy robisz to w celach zawodowych, dzielisz się wspomnieniami z rodziną i przyjaciółmi, czy też wysyłasz zadania do szkoły, załączanie całego folderu do wiadomości e-mail to niezwykle cenna umiejętność.
W artykule przedstawimy Ci wbudowane funkcje różnych systemów operacyjnych oraz sprytne rozwiązania, które pozwolą uprościć ten proces.
Poznaj proste metody, dzięki którym będziesz wysyłać foldery za pośrednictwem poczty elektronicznej jak prawdziwy profesjonalista.
Istnieją 3 metody, które można wykorzystać do wysłania folderu za pomocą wiadomości e-mail. Są to:
Przesyłanie dużych plików za pośrednictwem poczty elektronicznej to bardzo przydatna praktyka, umożliwiająca efektywne i zorganizowane udostępnianie danych.
Należy jednak pamiętać, że ataki phishingowe często wykorzystują załączniki jako główną metodę dostarczania złośliwego oprogramowania.
Przypominając legalne pliki, takie załączniki skutecznie zachęcają użytkowników do ich otwarcia, co w konsekwencji prowadzi do uruchomienia szkodliwego oprogramowania. Jak pokazują różne symulacje phishingowe, wielu odbiorców nie potrafi rozpoznać tych zagrożeń, co prowadzi do wysokiego wskaźnika naruszeń bezpieczeństwa. Świadomość i ostrożność podczas obsługi załączników e-mail są kluczowe w ograniczeniu skuteczności takich ataków.
Najprostszym sposobem na przesyłanie plików jest załączenie ich lub całego folderu do wiadomości e-mail po skompresowaniu do pliku ZIP.
Ta metoda zmniejsza rozmiar folderu, co ułatwia i przyspiesza wysyłkę, a także pozwala obejść limit rozmiaru pliku w większości providerów. Oto jak przekonwertować folder na folder ZIP:
W ten sposób utworzysz nową, skompresowaną wersję folderu, którą można łatwo załączyć jako pojedynczy plik.
Po skompresowaniu folderu możesz po prostu otworzyć swoją usługę e-mail, niezależnie od tego, czy korzystasz z Poczty Gmail, Microsoft Outlook czy innego dostawcy, i dołączyć nowo utworzony plik ZIP do szkicu wiadomości e-mail. W ten sposób Twoja wiadomość jest gotowa do wysłania!
Twój odbiorca otrzyma wiadomość e-mail z folderem, który chcesz wysłać, w formie pliku ZIP. Nie zapomnij poinformować go, aby rozpakował skompresowany plik, dzięki czemu będzie mógł przeglądać wszystkie materiały znajdujące się w folderze.
Istnieje wiele narzędzi firm trzecich, które możesz wykorzystać do konwersji folderów na pliki ZIP. Te narzędzia pozwalają również na dostęp i edycję plików ZIP. Oto kilka naszych propozycji:
WinRAR to popularne narzędzie kompresujące pliki dla systemu Windows, znane z bogatego zestawu funkcji i prostego interfejsu. Obsługuje szeroki zakres formatów kompresji, w tym RAR, ZIP i inne.
Kluczowe funkcje:
7-Zip to program to kompresji plików typu open-source, charakteryzujący się wysokim współczynnikiem kompresji. Doskonale integruje się z systemem Windows i obsługuje wiele formatów, w tym format .7z oraz ZIP.
Kluczowe funkcje:
The Unarchiver to narzędzie polecane dla użytkowników systemu MacOS ze względu na jego zdolność do obsługi wielu różnych formatów plików, nie tylko RAR i ZIP.
Kluczowe funkcje:
Keka to darmowe narzędzie kompresujące duże pliki dla systemu MacOS, obsługujące wiele formatów. Aplikacja umożliwia użytkownikom łatwe kompresowanie plików lub wyodrębnianie zawartości archiwów.
Kluczowe funkcje:
PeaZip to darmowe i otwartoźródłowe narzędzie do kompresji danych i zarządzania plikami, które oferuje szerokie wsparcie dla różnych formatów na różnych platformach, w tym Windows i Linux.
Kluczowe funkcje:
Bandizip to niezwykle szybki program do kompresji z łatwym w obsłudze interfejsem, obsługujący wiele platform, w tym Windows i macOS.
Kluczowe funkcje:
Niektóre nowoczesne usługi e-mail oferują wbudowaną integrację z chmurą, umożliwiającą przesyłanie dużych plików bezpośrednio z usług takich jak Google Drive bez potrzeby wcześniejszej kompresji.
Jest to szczególnie przydatne w przypadku folderów zbyt dużych dla limitu rozmiaru załączników w usłudze e-mail lub przy wysyłaniu wielu folderów jednocześnie.
Oto co musisz zrobić, aby skorzystać z tej funkcji:
Jak Wysłać Duże Pliki E-mailem? Poznaj 4 Skuteczne Sposoby
Należy podkreślić, że w tej metodzie nie załączasz folderu bezpośrednio, lecz wysyłasz link umożliwiający odbiorcy przeglądanie lub pobranie zawartości bezpośrednio z chmury (dysku Google lub OneDrive).
W przypadku wyjątkowo dużych folderów lub rygorystycznych limitów rozmiaru narzucanych przez dostawców poczty elektronicznej innym rozwiązaniem jest podzielenie oryginalnego folderu na mniejsze części i wysyłanie ich w kilku wiadomościach e-mail.
Oto kilka wskazówek, które możesz zastosować, jeśli chcesz przesłać plik tą metodą:
Chociaż wymaga więcej wysiłku, ta metoda zapewnia, że wszystkie części dużego folderu dotrą do celu bez problemu. Nie zapomnij dodać jasnych instrukcji w każdej wiadomości, aby uniknąć dezorientacji adresata i bałaganu na skrzynce odbiorczej.
Załączanie folderu jako załącznika do e-maila to powszechna praktyka zarówno w kontekstach osobistych, jak i zawodowych.
Poniżej przedstawiamy kluczowe powody, dla których możesz potrzebować załączyć folder do wiadomości e-mail:
Załączanie pojedynczych plików jeden po drugim może być czasochłonne, zwłaszcza gdy musisz wysłać ich wiele. Umieszczenie wszystkich plików w pojedynczym folderze i załączenie go do wiadomości e-mail przyspiesza ten proces i ułatwia jego obsługę zarówno Tobie, jak i odbiorcy.
Załączenie folderu zawierającego wszystkie materiały projektowe ułatwia współpracę, ponieważ każdy ma dostęp do tych samych materiałów i może pracować na bieżąco.
Często w szkole lub na szkoleniach zawodowych trzeba oddać więcej niż jeden dokument. Umieszczenie wszystkich plików w folderze i wysłanie go e-mailem to schludny i zorganizowany sposób na przekazanie pracy, co ułatwia nauczycielom lub oceniającym odnalezienie wszystkich elementów.
Przed wysłaniem oprogramowania, kolekcji multimediów (jak albumy ze zdjęciami czy biblioteki muzyczne) lub skompilowanych dokumentów, przydatne jest umieszczenie ich w jednym folderze. To gwarantuje, że odbiorca otrzyma całą kolekcję w odpowiedniej formie i strukturze.
Możesz wysłać sobie e-mailem skompresowany folder z ważnymi plikami jako kopię zapasową. Jeśli coś stanie się z lokalnymi kopiami, te pliki zapisane w wiadomości będą zawsze dostępne zdalnie.
W wielu przypadkach profesjonaliści muszą wymieniać się szablonami, plikami konfiguracyjnymi lub standardowymi dokumentami. Wysłanie folderu zawierającego te pliki zapewnia, że odbiorca otrzyma cały zestaw naraz, co ułatwia zachowanie spójności między dokumentami lub systemami.
Zwiększ z nami dostarczalność i bezpieczeństwo komunikacji e-mail!
Zrozumienie, jak załączyć folder do wiadomości e-mail, łączy w sobie wiedzę na temat kompresji plików oraz wykorzystanie funkcji specyficznych dla różnych klientów i usług e-mail.
Kompresowanie folderów do plików ZIP, używanie usług chmurowych do przesyłania bezpośrednich linków, dzielenie dużych plików na mniejsze części lub używanie zaawansowanych narzędzi do kompresowania poprawi Twoją produktywność oraz komunikację osobistą i zawodową.
Jeśli będziesz postępować zgodnie z tym przewodnikiem, załączanie folderów do e-maili powinno być łatwe i bezproblemowe.
Ikona załącznika w Gmailu zazwyczaj znajduje się na dole okna tworzenia wiadomości i jest przedstawiona jako symbol spinacza.
Nie, Gmail nie usunął folderów. Nazywa je „etykietami”, ale działają one podobnie jak foldery.
Gmail może usuwać wiadomości z powodu ustawień automatycznego czyszczenia spamu lub kosza po 30 dniach albo z powodu filtrów ustawionych do usuwania określonych wiadomości. Inną możliwością jest osiągnięcie limitu pamięci poczty Gmail, chociaż Google zazwyczaj ostrzega użytkowników przed podjęciem takich działań.
Dlaczego Gmail Blokuje E-Maile i Jak Temu Zapobiec?
Foldery e-mail (lub etykiety w Gmailu) mogą być niewidoczne z powodu problemów z synchronizacją konta, zmian w ustawieniach lub przypadkowego ukrycia etykiety. Rzadko dochodzi do ich faktycznego usunięcia bez działania użytkownika.
W Gmailu możesz utworzyć folder (etykietę), klikając ikonę koła zębatego ustawień, wybierając “Zobacz wszystkie ustawienia”, przechodząc do zakładki “Etykiety” i klikając “Utwórz nową etykietę”.
Jeśli foldery e-mail zostały usunięte lub są niewidoczne, sprawdź kosz w poszukiwaniu wiadomości możliwych do odzyskania. Jeśli zostały tylko usunięte z widoku, możesz przejść do ustawień w zakładce „Etykiety”, aby je ponownie wyświetlić. W przypadku rzeczywistej utraty danych możesz skontaktować się z pomocą techniczną usługi, jeśli platforma oferuje opcję odzyskiwania danych.
To, że z roku na rok kampanii phishingowych jest coraz więcej i że ten trend będzie tylko rósł, raczej nikogo nie zdziwi. Wkrótce, może stać się to najpoważniejszym problemem...
Wraz z pojawieniem się pandemii Covid-19, wiele marek zostało postawionych przed sporym wyzwaniem aby w krótkim czasie przystosować się do zmienionej rzeczywistości oraz nowego podejścia konsumentów i zreorganizować...
Best practices, Dobre praktyki, Uwierzytelnienia e-mail
Nagłówki wiadomości e-mail mogą wydawać się skomplikowane i niejasne, ale bez obaw! W tym kompleksowym przewodniku rozwiejemy wszelkie wątpliwości. Zaczniemy od wyjaśnienia, czym są nagłówki e-maili i dlaczego są...
Czy Twoja skrzynka odbiorcza przypomina niekończącą się listę zadań do wykonania? Czy spędzasz więcej czasu na sortowaniu e-maili niż na faktycznej pracy? Nie jesteś jedyną osobą. Nadmiar e-maili to...
Apple Mail, Email Marketing, Gmail
W dobie cyfrowej efektywne zarządzanie pocztą elektroniczną stało się nieodzownym elementem codziennej komunikacji. W odpowiedzi na tę potrzebę dostawcy usług pocztowych wdrożyli mechanizmy automatycznej kategoryzacji wiadomości, organizując je w...
GDPR, Zgodność i bezpieczeństwo
Z dumą informujemy, że firma Vercom S.A. (prowadząca projekt EmailLabs), pomyślnie zakończyła proces certyfikacji ISO 22301, dołączając tym samym do grona organizacji spełniających najwyższe standardy zarządzania ciągłością działania. Certyfikat...
GDPR, Zgodność i bezpieczeństwo
EmailLabs, jako część grupy Vercom, z dumą ogłasza, że w pełni angażuje się w dostosowanie swoich usług ICT do najnowszych standardów cyberbezpieczeństwa. W odpowiedzi na dynamicznie zmieniające się przepisy,...
Best practices, Dobre praktyki, Zgodność i bezpieczeństwo
Nasza coraz bardziej cyfrowa rzeczywistość sprawia, że zapewnienie inkluzywności w strategiach marketingowych staje się ważniejsze niż kiedykolwiek wcześniej. E-mail, jako jeden z podstawowych kanałów komunikacji, nie może być wyjątkiem....
Z przyjemnością informujemy, że MessageFlow, produkt z grupy Vercom S.A., uzyskał prestiżowy Certyfikat CSA (Certified Senders Alliance). To wyróżnienie nie tylko podkreśla najwyższą jakość oferowanych przez nas usług, ale...
To, że z roku na rok kampanii phishingowych jest coraz więcej i że ten trend będzie tylko rósł, raczej nikogo nie zdziwi. Wkrótce, może stać się to najpoważniejszym problemem...
Wraz z pojawieniem się pandemii Covid-19, wiele marek zostało postawionych przed sporym wyzwaniem aby w krótkim czasie przystosować się do zmienionej rzeczywistości oraz nowego podejścia konsumentów i zreorganizować...
Best practices, Dobre praktyki, Uwierzytelnienia e-mail
Nagłówki wiadomości e-mail mogą wydawać się skomplikowane i niejasne, ale bez obaw! W tym kompleksowym przewodniku rozwiejemy wszelkie wątpliwości. Zaczniemy od wyjaśnienia, czym są nagłówki e-maili i dlaczego są...
Czy Twoja skrzynka odbiorcza przypomina niekończącą się listę zadań do wykonania? Czy spędzasz więcej czasu na sortowaniu e-maili niż na faktycznej pracy? Nie jesteś jedyną osobą. Nadmiar e-maili to...
Apple Mail, Email Marketing, Gmail
W dobie cyfrowej efektywne zarządzanie pocztą elektroniczną stało się nieodzownym elementem codziennej komunikacji. W odpowiedzi na tę potrzebę dostawcy usług pocztowych wdrożyli mechanizmy automatycznej kategoryzacji wiadomości, organizując je w...
GDPR, Zgodność i bezpieczeństwo
Z dumą informujemy, że firma Vercom S.A. (prowadząca projekt EmailLabs), pomyślnie zakończyła proces certyfikacji ISO 22301, dołączając tym samym do grona organizacji spełniających najwyższe standardy zarządzania ciągłością działania. Certyfikat...
GDPR, Zgodność i bezpieczeństwo
EmailLabs, jako część grupy Vercom, z dumą ogłasza, że w pełni angażuje się w dostosowanie swoich usług ICT do najnowszych standardów cyberbezpieczeństwa. W odpowiedzi na dynamicznie zmieniające się przepisy,...
Best practices, Dobre praktyki, Zgodność i bezpieczeństwo
Nasza coraz bardziej cyfrowa rzeczywistość sprawia, że zapewnienie inkluzywności w strategiach marketingowych staje się ważniejsze niż kiedykolwiek wcześniej. E-mail, jako jeden z podstawowych kanałów komunikacji, nie może być wyjątkiem....
Z przyjemnością informujemy, że MessageFlow, produkt z grupy Vercom S.A., uzyskał prestiżowy Certyfikat CSA (Certified Senders Alliance). To wyróżnienie nie tylko podkreśla najwyższą jakość oferowanych przez nas usług, ale...
To, że z roku na rok kampanii phishingowych jest coraz więcej i że ten trend będzie tylko rósł, raczej nikogo nie zdziwi. Wkrótce, może stać się to najpoważniejszym problemem...
Best practices, Dobre praktyki, Open Rate
Czy zastanawiasz się, ile osób faktycznie otwiera wysyłane przez Ciebie e-maile? Śledzenie otwarć wiadomości jest kluczowe dla oceny skuteczności kampanii marketingowych. Aby pomóc Ci dokładnie obliczyć ten wskaźnik i...
GDPR, Zgodność i bezpieczeństwo
Z dumą informujemy, że firma Vercom S.A. (prowadząca projekt EmailLabs), pomyślnie zakończyła proces certyfikacji ISO 22301, dołączając tym samym do grona organizacji spełniających najwyższe standardy zarządzania ciągłością działania. Certyfikat...
Dostarczalność wiadomości e-mail to fundament skutecznego marketingu cyfrowego. Zapewnia, że starannie przygotowane wiadomości trafiają do skrzynek odbiorczych adresatów, zamiast lądować w folderach spam. Dostawcy poczty elektronicznej, tacy jak Gmail...
GDPR, Zgodność i bezpieczeństwo
EmailLabs, jako część grupy Vercom, z dumą ogłasza, że w pełni angażuje się w dostosowanie swoich usług ICT do najnowszych standardów cyberbezpieczeństwa. W odpowiedzi na dynamicznie zmieniające się przepisy,...
Best practices, Dobre praktyki, Dostarczalność email
Czy wiesz, dlaczego niektóre Twoje e-maile trafiają do spamu, a inne w ogóle nie docierają do skrzynek odbiorców? Odpowiedzi na te pytania kryją się w dwóch kluczowych pojęciach, które...
Best practices, Dobre praktyki, Uwierzytelnienia e-mail
Nagłówki wiadomości e-mail mogą wydawać się skomplikowane i niejasne, ale bez obaw! W tym kompleksowym przewodniku rozwiejemy wszelkie wątpliwości. Zaczniemy od wyjaśnienia, czym są nagłówki e-maili i dlaczego są...
Czy Twoja skrzynka odbiorcza przypomina niekończącą się listę zadań do wykonania? Czy spędzasz więcej czasu na sortowaniu e-maili niż na faktycznej pracy? Nie jesteś jedyną osobą. Nadmiar e-maili to...
Apple Mail, Email Marketing, Gmail
W dobie cyfrowej efektywne zarządzanie pocztą elektroniczną stało się nieodzownym elementem codziennej komunikacji. W odpowiedzi na tę potrzebę dostawcy usług pocztowych wdrożyli mechanizmy automatycznej kategoryzacji wiadomości, organizując je w...
Gmail stał się filarem współczesnej komunikacji e-mailowej, oferując wszechstronną platformę dostosowaną zarówno do potrzeb osobistych, jak i zawodowych. Od momentu swojego powstania w 2004 roku, Gmail nieustannie podnosi poprzeczkę...
Best practices, Dobre praktyki, Open Rate
Czy zastanawiasz się, ile osób faktycznie otwiera wysyłane przez Ciebie e-maile? Śledzenie otwarć wiadomości jest kluczowe dla oceny skuteczności kampanii marketingowych. Aby pomóc Ci dokładnie obliczyć ten wskaźnik i...
GDPR, Zgodność i bezpieczeństwo
Z dumą informujemy, że firma Vercom S.A. (prowadząca projekt EmailLabs), pomyślnie zakończyła proces certyfikacji ISO 22301, dołączając tym samym do grona organizacji spełniających najwyższe standardy zarządzania ciągłością działania. Certyfikat...
Dostarczalność wiadomości e-mail to fundament skutecznego marketingu cyfrowego. Zapewnia, że starannie przygotowane wiadomości trafiają do skrzynek odbiorczych adresatów, zamiast lądować w folderach spam. Dostawcy poczty elektronicznej, tacy jak Gmail...
GDPR, Zgodność i bezpieczeństwo
EmailLabs, jako część grupy Vercom, z dumą ogłasza, że w pełni angażuje się w dostosowanie swoich usług ICT do najnowszych standardów cyberbezpieczeństwa. W odpowiedzi na dynamicznie zmieniające się przepisy,...
Best practices, Dobre praktyki, Dostarczalność email
Czy wiesz, dlaczego niektóre Twoje e-maile trafiają do spamu, a inne w ogóle nie docierają do skrzynek odbiorców? Odpowiedzi na te pytania kryją się w dwóch kluczowych pojęciach, które...
Best practices, Dobre praktyki, Uwierzytelnienia e-mail
Nagłówki wiadomości e-mail mogą wydawać się skomplikowane i niejasne, ale bez obaw! W tym kompleksowym przewodniku rozwiejemy wszelkie wątpliwości. Zaczniemy od wyjaśnienia, czym są nagłówki e-maili i dlaczego są...
Czy Twoja skrzynka odbiorcza przypomina niekończącą się listę zadań do wykonania? Czy spędzasz więcej czasu na sortowaniu e-maili niż na faktycznej pracy? Nie jesteś jedyną osobą. Nadmiar e-maili to...
Apple Mail, Email Marketing, Gmail
W dobie cyfrowej efektywne zarządzanie pocztą elektroniczną stało się nieodzownym elementem codziennej komunikacji. W odpowiedzi na tę potrzebę dostawcy usług pocztowych wdrożyli mechanizmy automatycznej kategoryzacji wiadomości, organizując je w...
Gmail stał się filarem współczesnej komunikacji e-mailowej, oferując wszechstronną platformę dostosowaną zarówno do potrzeb osobistych, jak i zawodowych. Od momentu swojego powstania w 2004 roku, Gmail nieustannie podnosi poprzeczkę...
Best practices, Dobre praktyki, Open Rate
Czy zastanawiasz się, ile osób faktycznie otwiera wysyłane przez Ciebie e-maile? Śledzenie otwarć wiadomości jest kluczowe dla oceny skuteczności kampanii marketingowych. Aby pomóc Ci dokładnie obliczyć ten wskaźnik i...