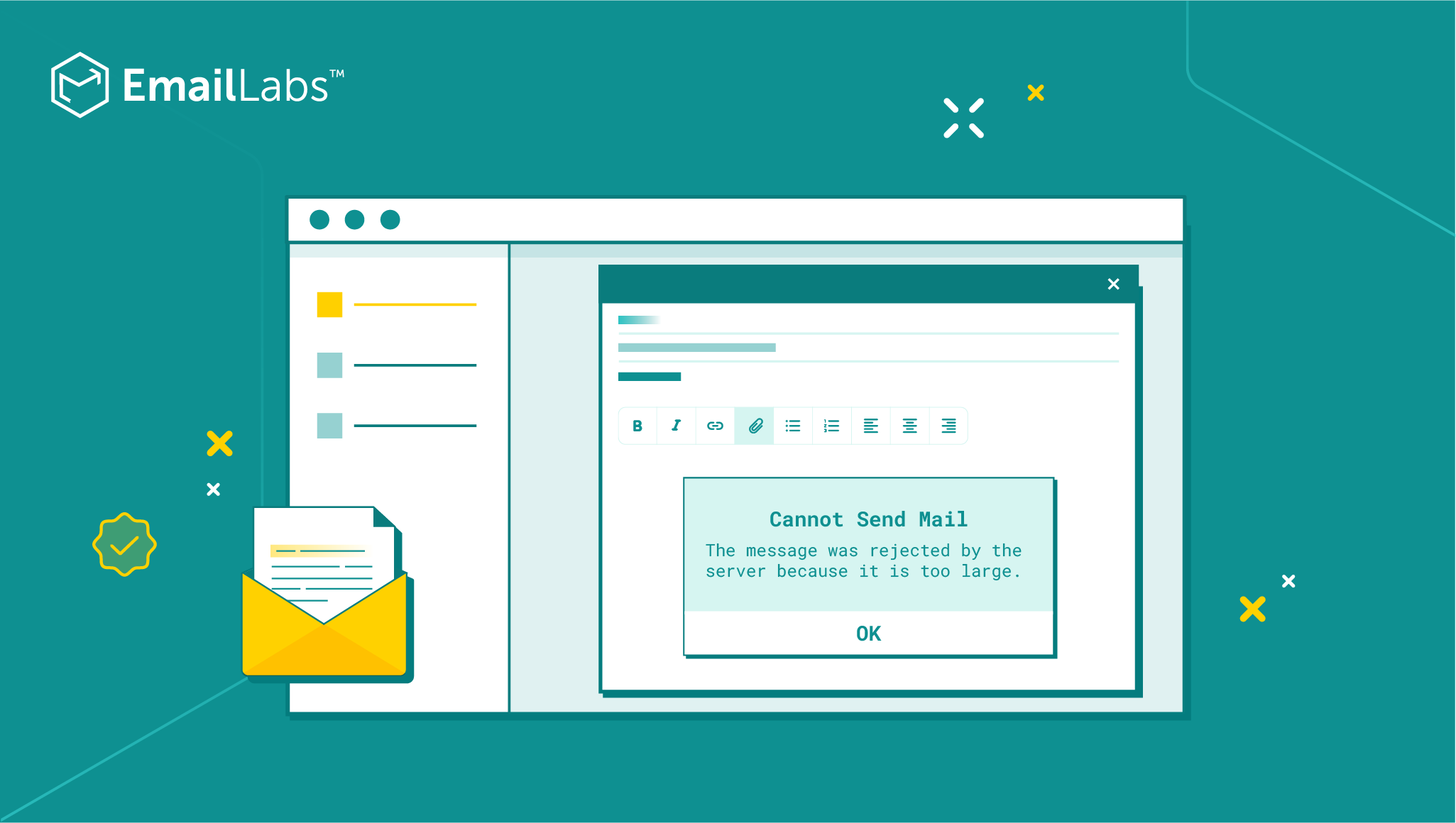
Sending large files online can sometimes feel like maneuvering through a maze with unexpected twists and turns. The frustration of hitting attachment size limits or dealing with slow uploads can be all too real.
However, fear not; there are efficient ways to tackle this challenge and ensure your files reach their destination smoothly.
In this handy guide, we will teach you certain methods you can try to share large files online via email.
Method 1: Compress large files into smaller zip files using tools like WinZip, macOS Archive Utility, 7-Zip, or WinRAR to meet email size limits and speed up downloads for the recipient.
Method 2: Use cloud services like Google Drive, OneDrive, or Dropbox to share large files by uploading them to the cloud and sending a secure download link to the recipient via email.
Method 3: Send large files via file transfer services like WeTransfer or SendAnywhere by uploading the file, entering the recipient’s email address, and sending them a download link.
Method 4: Divide large files into smaller chunks and send them as separate emails to bypass email attachment size limits, helping you and the recipient manage files more efficiently.
Well, the answer to this is quite simple. Many email services have a file size limit for attachments, typically ranging from 10MB to 25MB per email.
You must be aware of these restrictions to ensure your files are successfully delivered to the recipient.
Here is a list of email file size limits of various popular email services
Attempting to send files larger than the permitted attachment size can have several consequences, such as:
If you encounter a file size that exceeds the email attachment limit, fret not. There are various solutions that you can try to bypass the attachment size limit and securely deliver your large files.
Maximize your email deliverability and security with EmailLabs!
If you want to send a large file without facing size limitations, compression is the way to go. Compressing big files into a smaller zip file will allow you to meet your email’s limits.
Built-in tools like WinZip, macOS Archive Utility, or third-party software such as 7-Zip or WinRAR can help you reduce the file size significantly.
Simply right-click on the folder or file you want to compress. Select ‘Send to’ or ‘Compress,’ and choose the desired format (ZIP, RAR, etc.).
Your file may then look like this in your folders. Simply attach this to your email and send it to your recipient’s email addresses.
Compressing larger files not only makes them easier to send but also speeds up the download process for the recipient. So, remember to compress your files before attaching them to your emails for a smoother experience.
Perhaps the simplest way to send large files is by using cloud services like Google Drive and Dropbox.
Usually, you just need to send a link to your recipient, and this link directs you to the file.
One popular way to share large files through email is to use Google Drive. When you try to upload large files to your email, Gmail will show you this prompt:
Clicking “Ok, got it” will automatically upload your large files to your Google Drive, and you can swiftly send your mail to your intended recipient.
However, if you already have your file uploaded to your Google Drive, you can follow these simple instructions:
With Google Drive, you can easily upload files to the cloud storage and share them with others by generating a secure download link. This way, you won’t have to worry about file size limits or clogging up email servers.
OneDrive allows you to easily transfer large files without worrying about email attachment limits. Simply upload the file to your OneDrive account and share it with the intended recipients.
This method allows you to share large files efficiently, providing a convenient alternative to relying solely on your email provider.
Here’s some simple instructions on how to use OneDrive:
Dropbox offers a user-friendly platform where you can easily send files of any size, eliminating the hassle of dealing with email attachment limits.
Here’s how to share your files via Dropbox:
The recipient just needs to click on the link to access or download the file. They don’t even need a Dropbox account. Just like that, you’ve bypassed those pesky email attachment limits.
With Dropbox, you can streamline your file-sharing process and avoid the frustrations of bounced emails or delayed deliveries due to file size constraints.
Another innovative solution is to use dedicated file transfer services. Websites like WeTransfer and SendAnywhere offer a platform specifically designed for sending large files.
These services are user-friendly and often free for a certain amount of data. You simply upload your file, enter the recipient’s email address, and let the service handle the rest.
Let’s dive into how you can do it using WeTransfer for getting those hefty files across the internet.
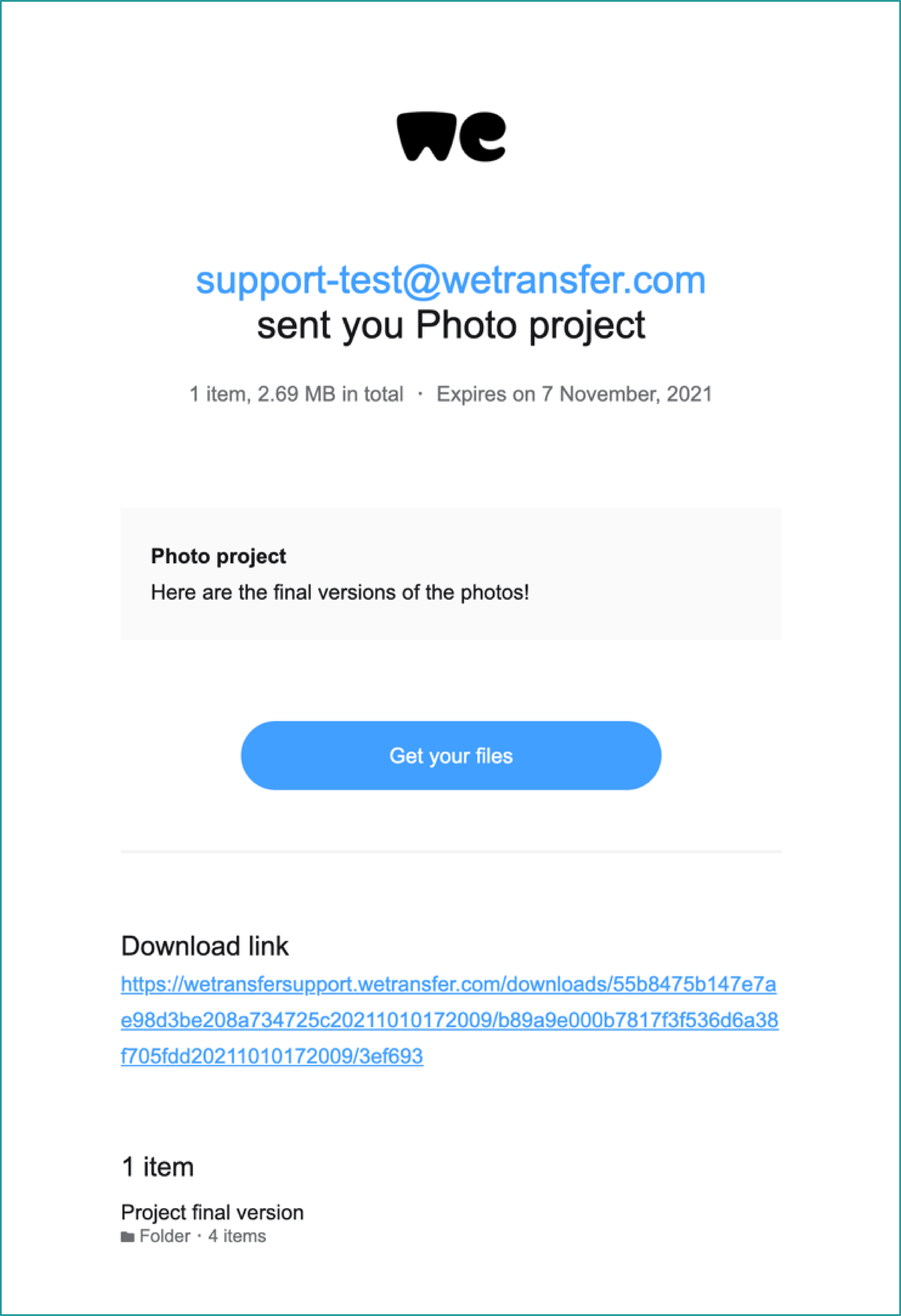
source: https://help.wetransfer.com
SendAnywhere takes the game a notch higher with more sending options.
File transfer services allow you to upload your large video files to their servers and then provide a link for the recipient to download the file directly.
This eliminates the hassle of worrying about file size restrictions and ensures that your videos are delivered securely and promptly.
With file transfer services, you can easily share files of any size without experiencing delays or technical issues commonly associated with emailing large files.
Instead of trying to squeeze everything into one email, consider splitting your large files into smaller chunks.
This method involves dividing your big file into more manageable pieces and sending each piece as a separate email. Doing this can help you skirt around the attachment size limit imposed by most email platforms.
For videos and other large documents, numerous free software tools can help you split these files quickly and efficiently. These tools are user-friendly and often work with just a few clicks. Some of these tools are:
After splitting the files, you can then attach each part to individual emails. Label each email clearly to help the recipient know the order in which to reassemble the pieces.
This approach not only makes it easier for you to send large files but also helps the recipient manage their inbox better.
Instead of being overwhelmed by one massive file that might not even get through, they receive smaller, more manageable pieces. With a bit of organization, sharing large files over email becomes a breeze.
Adopting this practice takes very little effort but can greatly enhance how we share and receive big files via email. It’s all about efficiency and making sure our important files reach their destination without a hitch.
Here are some of the best practices you can follow when sending big files on the internet.
When sending sensitive information, opt for secure file transfer services like encrypted email platforms, secure file-sharing websites, or cloud storage services with robust security measures. These methods add layers of protection to your files, reducing the risk of unauthorized access.
Ensure that the service you choose complies with data protection regulations to guarantee the safety of your data during transit.
To ensure successful delivery of large files via email, start by verifying the recipient’s email attachment limits.
Before sending any large files, it’s crucial to know the maximum file size the recipient’s email provider allows. This information can usually be found on the email provider’s website or by contacting their customer support.
By understanding these limits, you can avoid sending files that exceed their capacity, preventing delivery failures or bounced emails.
Additionally, knowing the recipient’s attachment limits allows you to plan ahead and find alternative methods if needed, such as using cloud storage or file-sharing services.
Taking this proactive step demonstrates thoughtfulness and consideration for the recipient’s email constraints, ensuring a smooth file-sharing experience.
Max Size of Email Attachment and Size Limit: Explained
Maximize your email deliverability and security with EmailLabs!
When sending large files via email, ensure a smooth experience by including clear and easy-to-follow download instructions, such as:
It’s essential to anticipate any potential confusion and preemptively address it in your instructions. By offering straightforward guidance, you can increase the likelihood of successful file downloads and create a positive experience for the recipient.
After ensuring that the large file has been successfully sent, promptly follow up with the recipient to confirm its receipt and address any potential concerns.
This step not only ensures that the file was delivered securely but also allows you to provide any additional assistance needed.
A simple email asking if they received the file and if everything is in order can go a long way in demonstrating your commitment to their satisfaction.
In case of any issues, be ready to troubleshoot or resend the file promptly.
If you want to be sure that your email will get delivered issue-free, you should try EmailLabs – a cutting-edge service that will help you resolve any issues with sender reputation or a myriad of other problems that might plague your email campaigns.
You can easily send large files by knowing the attachment limits, looking into other ways to share them, and following the methods we mentioned here.
With this information in mind, you’ll be able to share your files effortlessly and efficiently.
Zip compression can reduce your file size by 50-80%.
Zipping may not reduce the size of your file if the file already uses a compressed format or if it contains a lot of media files that are already compressed.
A ZIP file can be smaller than a PDF, depending on the content and compression levels of each file.
You can resize a PDF by using software like Adobe Acrobat, Smallpdf, or online PDF resizers.
The easiest way to send large video files via email is by uploading the video file to a file-sharing platform and then sending the download link to the recipient in the email message.
The increasing number of phishing attacks each year, and the projection that this trend will continue to escalate, aren’t likely to astonish anyone. This can be attributed, in part,...
With the emergence of the Covid-19 pandemic, many brands have been challenged to adapt in a short period to the changed reality and new consumer attitudes. That meant reorganizing...
Best practices, Email Authentication
Email headers may seem like a cloud of confusion, but fear not! In this ultimate guide, we will break down email headers and make them crystal clear. We’ll start...
Does your inbox feel like a never-ending to-do list? Are you spending more time sorting emails than actually working? You’re not alone. Millions of professionals struggle with email overload,...
Apple Mail, Email Marketing, Gmail
Efficient email management has become a necessity in today’s digital world. To address this need, email services categorize incoming messages into different tabs or folders, helping users streamline their...
We are delighted to announce that Vercom S.A., the company behind the EmailLabs project, has successfully completed the ISO 22301 certification process. This significant achievement underscores our commitment to...
EmailLabs, as part of the Vercom group, proudly announces its full commitment to aligning its ICT services with the latest cybersecurity standards. In response to dynamically changing regulations, the...
Best practices, Compliance & Security
As we step closer to a digitally connected future, ensuring inclusivity in our marketing strategies is more important than ever. Email, a cornerstone of digital communication, must evolve to...
We are pleased to announce that MessageFlow, a product from the Vercom S.A. group, has received the prestigious CSA (Certified Senders Alliance) Certification. This recognition not only underscores the...
The increasing number of phishing attacks each year, and the projection that this trend will continue to escalate, aren’t likely to astonish anyone. This can be attributed, in part,...
With the emergence of the Covid-19 pandemic, many brands have been challenged to adapt in a short period to the changed reality and new consumer attitudes. That meant reorganizing...
Best practices, Email Authentication
Email headers may seem like a cloud of confusion, but fear not! In this ultimate guide, we will break down email headers and make them crystal clear. We’ll start...
Does your inbox feel like a never-ending to-do list? Are you spending more time sorting emails than actually working? You’re not alone. Millions of professionals struggle with email overload,...
Apple Mail, Email Marketing, Gmail
Efficient email management has become a necessity in today’s digital world. To address this need, email services categorize incoming messages into different tabs or folders, helping users streamline their...
We are delighted to announce that Vercom S.A., the company behind the EmailLabs project, has successfully completed the ISO 22301 certification process. This significant achievement underscores our commitment to...
EmailLabs, as part of the Vercom group, proudly announces its full commitment to aligning its ICT services with the latest cybersecurity standards. In response to dynamically changing regulations, the...
Best practices, Compliance & Security
As we step closer to a digitally connected future, ensuring inclusivity in our marketing strategies is more important than ever. Email, a cornerstone of digital communication, must evolve to...
We are pleased to announce that MessageFlow, a product from the Vercom S.A. group, has received the prestigious CSA (Certified Senders Alliance) Certification. This recognition not only underscores the...
The increasing number of phishing attacks each year, and the projection that this trend will continue to escalate, aren’t likely to astonish anyone. This can be attributed, in part,...
Do you ever wonder how many people actually open the emails you send? Knowing the number of people who open your emails is essential for understanding the effectiveness of...
Gmail has become a cornerstone of modern email communication, offering a dynamic platform that caters to both personal and professional needs. Since its inception in 2004, Gmail has consistently...
EmailLabs, as part of the Vercom group, proudly announces its full commitment to aligning its ICT services with the latest cybersecurity standards. In response to dynamically changing regulations, the...
Email deliverability is a cornerstone of effective digital marketing. It ensures that your carefully crafted messages reach the intended recipients’ inboxes rather than being relegated to spam folders. Google...
Best practices, Deliverability
Do you know why some of your emails end up in the spam folder while others fail to reach recipients altogether? The answers lie in two critical concepts in...
Best practices, Email Authentication
Email headers may seem like a cloud of confusion, but fear not! In this ultimate guide, we will break down email headers and make them crystal clear. We’ll start...
Does your inbox feel like a never-ending to-do list? Are you spending more time sorting emails than actually working? You’re not alone. Millions of professionals struggle with email overload,...
Apple Mail, Email Marketing, Gmail
Efficient email management has become a necessity in today’s digital world. To address this need, email services categorize incoming messages into different tabs or folders, helping users streamline their...
We are delighted to announce that Vercom S.A., the company behind the EmailLabs project, has successfully completed the ISO 22301 certification process. This significant achievement underscores our commitment to...
Do you ever wonder how many people actually open the emails you send? Knowing the number of people who open your emails is essential for understanding the effectiveness of...
Gmail has become a cornerstone of modern email communication, offering a dynamic platform that caters to both personal and professional needs. Since its inception in 2004, Gmail has consistently...
EmailLabs, as part of the Vercom group, proudly announces its full commitment to aligning its ICT services with the latest cybersecurity standards. In response to dynamically changing regulations, the...
Email deliverability is a cornerstone of effective digital marketing. It ensures that your carefully crafted messages reach the intended recipients’ inboxes rather than being relegated to spam folders. Google...
Best practices, Deliverability
Do you know why some of your emails end up in the spam folder while others fail to reach recipients altogether? The answers lie in two critical concepts in...
Best practices, Email Authentication
Email headers may seem like a cloud of confusion, but fear not! In this ultimate guide, we will break down email headers and make them crystal clear. We’ll start...
Does your inbox feel like a never-ending to-do list? Are you spending more time sorting emails than actually working? You’re not alone. Millions of professionals struggle with email overload,...
Apple Mail, Email Marketing, Gmail
Efficient email management has become a necessity in today’s digital world. To address this need, email services categorize incoming messages into different tabs or folders, helping users streamline their...
We are delighted to announce that Vercom S.A., the company behind the EmailLabs project, has successfully completed the ISO 22301 certification process. This significant achievement underscores our commitment to...
Do you ever wonder how many people actually open the emails you send? Knowing the number of people who open your emails is essential for understanding the effectiveness of...