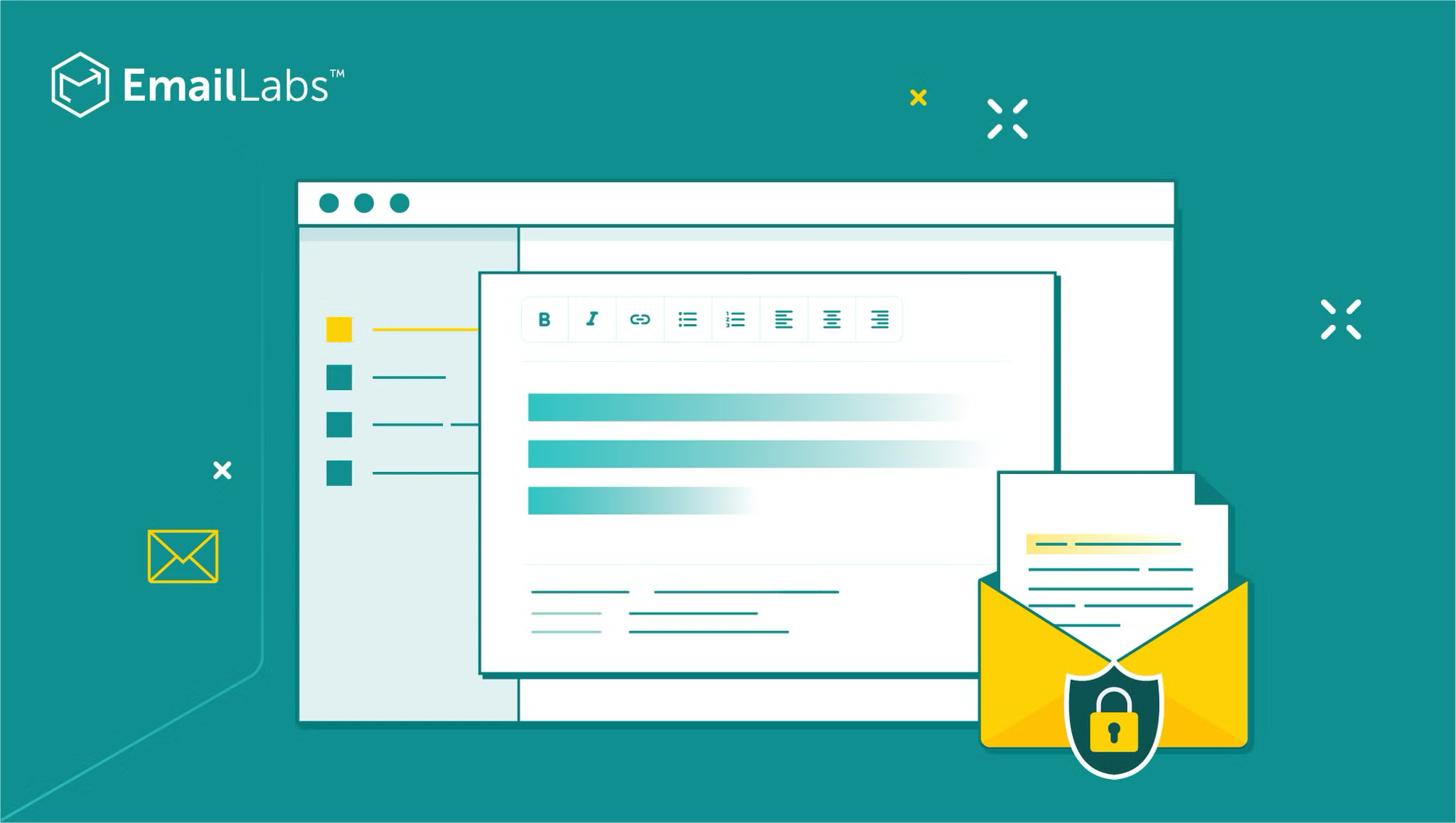
Attaching a folder to an email may seem complicated at first glance, especially if you’re trying to send multiple files or an entire project’s documents to a colleague or client.
Whether it’s for professional purposes, sharing memories with family and friends, or submitting assignments for school, knowing how to efficiently attach an entire folder to an email is an invaluable skill.
With a mix of inbuilt functions across various operating systems and smart workarounds, this guide will assist you in simplifying the process.
Let’s dive into easy methods that will have you sending folders via email like a pro.
There are 3 methods you can do to send a folder via email. These are:
Attaching folders to your emails is a highly useful practice in various situations, enabling efficient and organized data sharing.
However, you must remember that phishing attacks commonly use attachments as a primary method to deliver malicious payloads, exploiting recipients’ trust.
These attachments often appear as legitimate files, enticing users to open them, which then triggers harmful software or malware. As seen in various phishing simulations, many recipients fail to recognize these threats, leading to a high rate of compromise. Proper awareness and caution when handling email attachments are critical in reducing the success rate of such attacks.
The most straightforward way to attach files or even an entire folder to an email is by compressing it into a zip file.
This method reduces the size of the folder, making it easier and faster to send while also circumventing most email clients’ attachment size limits.
Here’s how to convert your folder into a zip folder:
After compression, you can simply open your email service, whether it’s Microsoft Outlook, Gmail, or another provider, and attach the newly created zip file to your email draft. With this, your email is ready to go!
Your recipient will receive your email with the folder you need to send, in the form of a zip file. Don’t forget to inform them to unzip the file in order to browse all the files within the folder.
There are various third-party tools that you can use to convert your folders into zip files. These tools also let you access and edit your zip files. Here are some of our picks:
WinRAR is a popular file archiver utility for Windows, known for its robust feature set and simple interface. It supports a wide range of compression formats, including RAR, ZIP, and others.
Key Features:
7-Zip is an open-source file archiver with a high compression ratio. It integrates well with Windows Shell and supports various formats, including its native .7z format in addition to ZIP.
Key Features:
The Unarchiver is a preferred tool for Mac users due to its ability to handle many different archive formats beyond just RAR and ZIP. It seamlessly integrates into the MacOS system.
Key Features:
Keka is a free archive utility for MacOS, with support for multiple compression formats. The app allows users to easily compress files or extract archived content.
Key Features:
PeaZip is a free and open-source file archiving utility that offers broad support for various archive formats across different platforms, including Windows and Linux.
Key Features:
Bandizip is an incredibly fast archiving application with an easy-to-use interface that supports multiple platforms, including Windows and MacOS.
Key Features:
Some modern email services offer built-in cloud integration, allowing you to attach folders directly from services like Google Drive without having to compress them first.
This is particularly useful when dealing with folders too large for your email service’s attachment size limit or when sending multiple folders at once.
Here’s what you need to do to use this feature:
A Handy Guide to Sending Large Files Via Email – 4 Easy Methods You Can Try
It’s important to note that with this method, you’re not actually attaching the folder but rather sending a link that gives the recipient access to view or download it directly from the cloud.
When dealing with exceptionally large folders or facing stringent size limits from your email client, another workaround is splitting the original folder into smaller chunks and sending them over multiple emails.
Here’s some tips you can follow to do this method:
Although this method requires more effort, it ensures that all parts of your large folder reach their destination unscathed. Don’t forget to add clear instructions to each of your emails to avoid confusing your recipient.
Attaching a folder as an email attachment is a common practice in both personal and professional contexts.
Below are some of the key reasons why you might need to attach your folder to an email:
Attaching one file at a time can be inefficient and takes a lot of time when you need to send several at once.
Putting all the files into one folder and attaching it to an email speeds up the process and makes it easier for you and the other person to handle.
Attaching a folder with all the project materials makes it easier for everyone to work together because everyone has access to the same materials and can stay on the same page.
It is common to turn in more than one document or piece of work when you are in school or professional training.
Putting all of these files into one folder and then emailing it is a neat, organized way to turn in work that makes it easy for teachers or graders to find.
It is useful to put all of your software packages, media collections (like photo albums or music libraries), or bundled documents into one folder before sending them out.
This ensures that the collection gets to the right person in the right way and that it has the proper structure and organization.
As a backup, you can email a compressed folder of important files to yourself or someone you trust.
Should anything happen to your local copies, having these files stored in an email ensures you have an accessible copy saved remotely.
A lot of the time, professionals need to share templates, configuration files, or standard documents with each other.
You can make sure that the people you send these templates get the whole set at once by sending them a folder with them. This makes it easier to be consistent across documents or systems.
Maximize your email deliverability and security with EmailLabs!
Understanding how to attach a folder to an email combines knowledge of file compression with leveraging features specific to different email clients and services.
Turning folders into zip files, using cloud services for direct links, breaking up large packets into manageable pieces, or using advanced compression tools will boost your productivity and improve your personal and professional communication.
If you follow this guide, setting up email folders should be easy and not cause problems.
The attachment icon in Gmail is typically found at the bottom of the email compose window, represented by a paperclip symbol.
No, Gmail did not remove folders. They refer to them as “labels” but they function similarly to folders.
Gmail might be deleting emails due to settings for automatically clearing spam or trash after 30 days, or due to filters set up to delete certain emails. Another possibility is reaching the storage limit, although Google would usually warn users before taking such action. Read more about Gmail blocking your emails.
Email folders (or labels in Gmail) may seem to disappear due to account sync issues, changes in the settings, or accidentally deleting or hiding the label. It’s rarely a case of actual deletion without user action.
In Gmail, you can create a folder (label) by clicking the gear icon for settings, selecting “See all settings,” going to the “Labels” tab, and then clicking “Create new label.”
If the email folders were deleted or are missing, check the trash or “Bin” for any recoverable emails. If they were just removed from view, you could go into the settings under the “Labels” tab to make them visible again. For actual data loss, you might need to contact support if the platform offers a recovery option.
The increasing number of phishing attacks each year, and the projection that this trend will continue to escalate, aren’t likely to astonish anyone. This can be attributed, in part,...
With the emergence of the Covid-19 pandemic, many brands have been challenged to adapt in a short period to the changed reality and new consumer attitudes. That meant reorganizing...
Best practices, Email Authentication
Email headers may seem like a cloud of confusion, but fear not! In this ultimate guide, we will break down email headers and make them crystal clear. We’ll start...
Does your inbox feel like a never-ending to-do list? Are you spending more time sorting emails than actually working? You’re not alone. Millions of professionals struggle with email overload,...
Apple Mail, Email Marketing, Gmail
Efficient email management has become a necessity in today’s digital world. To address this need, email services categorize incoming messages into different tabs or folders, helping users streamline their...
We are delighted to announce that Vercom S.A., the company behind the EmailLabs project, has successfully completed the ISO 22301 certification process. This significant achievement underscores our commitment to...
EmailLabs, as part of the Vercom group, proudly announces its full commitment to aligning its ICT services with the latest cybersecurity standards. In response to dynamically changing regulations, the...
Best practices, Compliance & Security
As we step closer to a digitally connected future, ensuring inclusivity in our marketing strategies is more important than ever. Email, a cornerstone of digital communication, must evolve to...
We are pleased to announce that MessageFlow, a product from the Vercom S.A. group, has received the prestigious CSA (Certified Senders Alliance) Certification. This recognition not only underscores the...
The increasing number of phishing attacks each year, and the projection that this trend will continue to escalate, aren’t likely to astonish anyone. This can be attributed, in part,...
With the emergence of the Covid-19 pandemic, many brands have been challenged to adapt in a short period to the changed reality and new consumer attitudes. That meant reorganizing...
Best practices, Email Authentication
Email headers may seem like a cloud of confusion, but fear not! In this ultimate guide, we will break down email headers and make them crystal clear. We’ll start...
Does your inbox feel like a never-ending to-do list? Are you spending more time sorting emails than actually working? You’re not alone. Millions of professionals struggle with email overload,...
Apple Mail, Email Marketing, Gmail
Efficient email management has become a necessity in today’s digital world. To address this need, email services categorize incoming messages into different tabs or folders, helping users streamline their...
We are delighted to announce that Vercom S.A., the company behind the EmailLabs project, has successfully completed the ISO 22301 certification process. This significant achievement underscores our commitment to...
EmailLabs, as part of the Vercom group, proudly announces its full commitment to aligning its ICT services with the latest cybersecurity standards. In response to dynamically changing regulations, the...
Best practices, Compliance & Security
As we step closer to a digitally connected future, ensuring inclusivity in our marketing strategies is more important than ever. Email, a cornerstone of digital communication, must evolve to...
We are pleased to announce that MessageFlow, a product from the Vercom S.A. group, has received the prestigious CSA (Certified Senders Alliance) Certification. This recognition not only underscores the...
The increasing number of phishing attacks each year, and the projection that this trend will continue to escalate, aren’t likely to astonish anyone. This can be attributed, in part,...
Do you ever wonder how many people actually open the emails you send? Knowing the number of people who open your emails is essential for understanding the effectiveness of...
Gmail has become a cornerstone of modern email communication, offering a dynamic platform that caters to both personal and professional needs. Since its inception in 2004, Gmail has consistently...
EmailLabs, as part of the Vercom group, proudly announces its full commitment to aligning its ICT services with the latest cybersecurity standards. In response to dynamically changing regulations, the...
Email deliverability is a cornerstone of effective digital marketing. It ensures that your carefully crafted messages reach the intended recipients’ inboxes rather than being relegated to spam folders. Google...
Best practices, Deliverability
Do you know why some of your emails end up in the spam folder while others fail to reach recipients altogether? The answers lie in two critical concepts in...
Best practices, Email Authentication
Email headers may seem like a cloud of confusion, but fear not! In this ultimate guide, we will break down email headers and make them crystal clear. We’ll start...
Does your inbox feel like a never-ending to-do list? Are you spending more time sorting emails than actually working? You’re not alone. Millions of professionals struggle with email overload,...
Apple Mail, Email Marketing, Gmail
Efficient email management has become a necessity in today’s digital world. To address this need, email services categorize incoming messages into different tabs or folders, helping users streamline their...
We are delighted to announce that Vercom S.A., the company behind the EmailLabs project, has successfully completed the ISO 22301 certification process. This significant achievement underscores our commitment to...
Do you ever wonder how many people actually open the emails you send? Knowing the number of people who open your emails is essential for understanding the effectiveness of...
Gmail has become a cornerstone of modern email communication, offering a dynamic platform that caters to both personal and professional needs. Since its inception in 2004, Gmail has consistently...
EmailLabs, as part of the Vercom group, proudly announces its full commitment to aligning its ICT services with the latest cybersecurity standards. In response to dynamically changing regulations, the...
Email deliverability is a cornerstone of effective digital marketing. It ensures that your carefully crafted messages reach the intended recipients’ inboxes rather than being relegated to spam folders. Google...
Best practices, Deliverability
Do you know why some of your emails end up in the spam folder while others fail to reach recipients altogether? The answers lie in two critical concepts in...
Best practices, Email Authentication
Email headers may seem like a cloud of confusion, but fear not! In this ultimate guide, we will break down email headers and make them crystal clear. We’ll start...
Does your inbox feel like a never-ending to-do list? Are you spending more time sorting emails than actually working? You’re not alone. Millions of professionals struggle with email overload,...
Apple Mail, Email Marketing, Gmail
Efficient email management has become a necessity in today’s digital world. To address this need, email services categorize incoming messages into different tabs or folders, helping users streamline their...
We are delighted to announce that Vercom S.A., the company behind the EmailLabs project, has successfully completed the ISO 22301 certification process. This significant achievement underscores our commitment to...
Do you ever wonder how many people actually open the emails you send? Knowing the number of people who open your emails is essential for understanding the effectiveness of...